- Microsoft Point Of Sale 2009 Online
- Microsoft Point Of Sale System
- Codes For Microsoft Points
- Microsoft Point Of Sale 2009 Export Data
- Microsoft Point Of Sale Software
. Microsoft Point of Sale demo. Comparison guide: Choose the Microsoft point of sale product that is right for you. Video and case study of Microsoft Point of Sale. Microsoft Point of Sale is designed to replace a cash register and provides an easy-to-use application to track sales, inventory, and customer information. May 18, 2015 Microsoft Dynamics AX for Retail POS is the point of sale (POS) program for Microsoft Dynamics AX. POS tasks are performed by using a POS register. The graphical user interface (GUI) is easy to use and can be set up to meet the requirements of. Watch this video to learn more about point of sale processing in Microsoft Dynamics NAV from our partner ChargeLogic. If you would like a personalised demo.
-->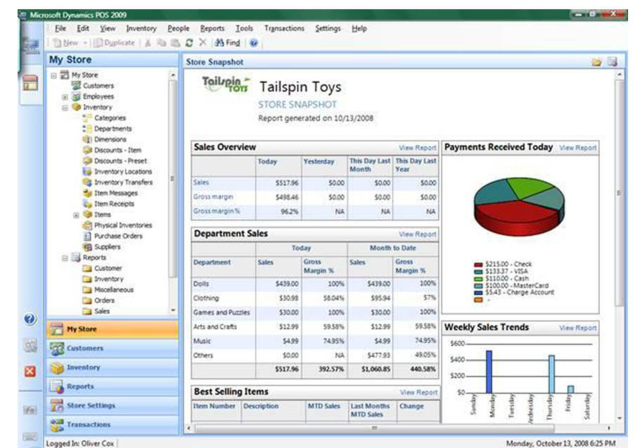
Important
This topic applies to Dynamics 365 Retail and Dynamics 365 Commerce (Preview).
This topic provides information about screen layouts for Dynamics 365 Retail point of sale (POS) experiences.
The Retail POS user interface (UI) can be configured by using a combination of visual profiles and screen layouts that are assigned to stores, registers, and/or users.
The following illustration shows the relationships among the various entities that make up the configurable aspects of the POS UI.
Visual profile
Visual profiles are assigned to registers, and they specify the visual elements that are register-specific and shared across users. Every user who signs in to the register sees the same theme, colors, and images.
- Profile number – The profile number is the unique identifier of the visual profile.
- Description – You can specify a meaningful name that will help identify the correct profile for your situation.
- Theme – You can select between the Light and Dark application themes. The theme affects the font and background colors throughout the application.
- Accent color – The accent color is used throughout the POS to differentiate or highlight specific visual elements, such as tiles, command buttons, and hyperlinks. Typically, these elements are actionable.
- Header color – You can configure the color of the page header to meet the retailer's branding requirements. This feature is available only in Retail version 1611.
- Show date/time – When enbled, the current date and time will be displayed in the POS header.
- Login backgrounds – You can specify a background image for the sign-in screen. The file size of background images should be kept as small as possible, because storing and loading large files can affect application behavior and performance.
- Application background – You can specify a background image that is used instead of the solid theme color throughout the application. As for login backgrounds, the file size should be kept as small as possible.
Screen layouts
Screen layout configurations determine the actions, content, and placement of UI controls on the POS welcome screen and Transaction screen.
Welcome screen – In most cases, the welcome screen is the page that users see when they first sign in to the POS. The welcome screen can consist of a branding image and button grids that provide access to POS operations. Typically, operations that aren't specific to the current transaction are put on this screen.
Transaction screen – The Transaction screen is the main screen in the POS for processing sales transactions and orders. The content and layout are configured by using the screen layout designer.
Default start screen – Some retailers prefer that cashiers go directly to the Transaction screen after sign-in. The Default start screen setting lets you specify the default screen that appears after sign-in for each screen layout.
Assignment
Screen layouts can be assigned at the store, register, or user level. The user assignment overrides the register and store assignments, and the register assignment overrides the store assignment. In a simple scenario where all users use the same layout, regardless of register or role, the screen layout can be set only at the store level. In scenarios where specific registers or users require specialized layouts, those layouts can be assigned.
Layout sizes
Most aspects of the POS UI are responsive, and the layout is automatically resized and adjusted based on the screen size and orientation. However, the POS Transaction screen must be configured for every screen resolution that is expected.

At startup, the POS application automatically selects the closest layout size that is configured for the device. A screen layout can also contain configurations for both landscape and portrait modes, and for both full-size and compact devices. Therefore, users can be assigned to a single screen layout that works across various sizes and form factors that are used in the store.
Name – You can enter a meaningful name to identify the screen size.
Layout type – The POS application can show its UI in various modes to provide the best user experience on a given device.
- Modern POS – Full – Full layouts are typically best for larger displays, such as desktop monitors and tablets. You can select the UI elements to include, specify the size and placement of those elements, and configure their detailed properties. Full layouts support both portrait and landscape configurations.
- Modern POS – Compact – Compact layouts are typically best for phones and small tablets. The design possibilities for compact devices are limited. You can configure the columns and fields for the receipt and totals panels.
Width/Height – These values represent the effective screen size, in pixels, that is expected for the layout. Remember that some operating systems use scaling for high-resolution displays.
Tip
You can learn the layout size that is required for a POS screen by viewing the resolution in the app. Start the POS, and go to Settings > Session information. POS shows the screen layout that is currently loaded, the layout size, and the resolution of the app window.
Button grids
For each layout size in a screen layout, you can configure and assign button grids for the POS welcome screen and Transaction screen. Button grids for the welcome screen are automatically laid out from left to right, from the lowest number (Welcome screen 1) to the highest number.
In Full POS layouts, the placement of button grids is specified in the screen layout designer.
In Compact POS layouts, the button grids are automatically laid out from top to bottom, from the lowest number (Transaction screen 1) to the highest number. They can be accessed on the Actions menu.
Images
For each layout size in a screen layout, you can specify images to include in the POS UI. For Full POS layouts, a single image can be specified for the welcome screen. This image appears as the first UI element on the left. On the Transaction screen, images can be used as tab images or as a logo. Compact POS layouts don't use these images.
Screen layout designer
The screen layout designer lets you configure various aspects of the POS Transaction screen for each layout size, in both portrait and landscape modes, and for both Full and Compact layouts. The screen layout designer uses the ClickOnce deployment technology to download, install, and start the latest version of the application every time that users access it. Be sure to check the browser requirements for ClickOnce. Some browsers, such as Google Chrome, require extensions.
Important
You must configure a screen layout for each layout size that is defined and that is used by the POS.
Full layout designer
The Full layout designer lets users drag UI controls onto the POS Transaction screen and configure the settings of those controls.
Import layout/Export layout – You can export and import POS screen layout designs as XML files, so that you can easily reuse and share them across environments. It's important that you import layout designs for the correct layout sizes. Otherwise, UI elements might not fit correctly on the screen.
Landscape/Portrait – If the POS device lets users switch between landscape and portrait modes, you must define a screen layout for each mode. The POS automatically detects screen rotation and shows the correct layout.
Layout grid – The POS layout designer uses a 4-pixel grid. UI controls 'snap' to the grid to help you correctly align the content.
Designer zoom – You can zoom the designer view in and out to better view the content on the POS screen. This feature is useful when the screen resolution on the POS differs greatly from the resolution of the screen that is used in the designer.
Show/hide navigation bar – For Full POS layouts, you can select whether the left navigation bar is visible on the Transaction screen. This feature is helpful for displays that have a lower resolution. To set the visibility, right-click the navigation bar in the designer, and select or clear the Always visible check box. If the navigation bar is hidden, POS users can still access it by using the menu in the upper left.
POS controls – The POS layout designer supports the following controls. You can configure many controls by right-clicking and using the shortcut menu.
- Number pad – The number pad is the main mechanism for user input on the POS Transaction screen. You can configure the control so that the full number pad is shown. This option is ideal for touchscreen devices. Alternatively, you can configure it so that only the input field is shown. In this case, a physical keyboard is used for input. The number pad settings are available only for Full layouts. For Compact layouts, the full number pad is always shown on the Transaction screen.
- Totals panel – You can configure the totals panel in either one column or two columns, to show values such as the line count, discount amount, charges, subtotal, and tax. Compact layouts support only a single column.
- Receipt panel – The receipt panel contains the sales lines, payment lines, and delivery information for the products and services that are processed in the POS. You can specify columns, widths, and placement. In Compact layouts, you can also configure additional information that appears in the row under the main line.
- Customer card – The customer card shows information about the customer who is associated with the current transaction. You can configure the customer card to hide or show additional information.
- Tab control – You can add the tab control to a screen layout, and then put other controls, such as the number pad, customer card, or button grids, in it. The tab control is a container that helps you fit more content on the screen. The tab control is available only for Full layouts.
- Image – You can use the image control to show the store's logo or another branding image on the Transaction screen. The image control is available only for Full layouts.
- Recommended products – If the recommended products control is configured for the environment, it shows product suggestions, based on machine learning.
- Custom control – The custom control acts as a placeholder in the screen layout and lets you reserve space for custom content. The custom control is available only for Full layouts.
Compact layout designer
Like the Full layout designer, the Compact layout designer lets you configure the POS screen layout for phones and small tablets. However, in this case, the layout itself is fixed. You can configure the controls in the layout by right-clicking and using the shortcut menu. However, you can't use drag-and-drop operations for additional content.
Button grid designer
The button grid designer lets you configure button grids that can be used on the POS welcome screen and Transaction screen for both Full and Compact layouts. The same button grid can be used across layouts and layout types. Like the screen layout designer, the button grid designer uses the ClickOnce deployment technology to download, install, and start the latest version of the application every time that users access it. Be sure to check the browser requirements for ClickOnce. Some browsers, such as Google Chrome, require extensions.
New button – Click to add a new button to the button grid. By default, new buttons appear in the upper-left corner of the grid. However, you can arrange buttons by dragging them in the layout.
Important
The contents of the button grid can overlap. When you arrange buttons, make sure that they don't hide other buttons.
New design – Click to automatically set up a button grid layout by specifying the number of buttons per row and column.
Button properties – You can configure button properties by right-clicking the button and using the shortcut menu.
Important
Some button grid settings apply only to Enterprise POS, not to Retail Modern POS or Cloud POS.
Action – In the list of applicable POS operations, select the operation that is invoked when the button is clicked in the POS.
For the list of supported POS operations, see POS operations, online and offline.
Action parameters – Some POS operations use additional parameters when they are invoked. For example, for the Add product operation, users can specify the product to add.
Button text – Specify the text that appears on the button in the POS.
Hide button text – Use this check box to hide or show the button text. Button text is often hidden for small buttons that show only an icon.
Tooltip – Specify additional Help text that appears when users mouse over the button.
Size in columns/Size in rows – You can specify how tall and wide the button is.
Custom font – When you select the Enable custom font for POS check box, you can specify a font other than the default system font for the POS.
Custom theme – By default, POS buttons use the accent color from the visual profile. When you select the Use custom theme check box, you can specify additional colors.
Note
Retail Modern POS and Cloud POS use only the Back color and Font color values.
Button image – Buttons can include images or icons. Select among the available images that are specified at Retail > Channel setup > POS setup > POS > Images.
Additional resources
-->Applies To: Microsoft Dynamics AX 2012 R3, Microsoft Dynamics AX 2012 R2
Microsoft Dynamics AX for Retail POS is the point of sale (POS) program for Microsoft Dynamics AX. POS tasks are performed by using a POS register. The graphical user interface (GUI) is easy to use and can be set up to meet the requirements of many industries, such as food service, fashion, and grocery.
This topic includes links to important information about how to plan, deploy, configure, and customize Retail POS.
Learn Install Extend Configure |
Learn
Task Linux rdp client windows 10. Bountiesrdesktop project is registeredwithwhich make it possible for users to create bounties for anissue that they want to get fixed, or just back an existingbounty.Donations to the rdesktop project are also handled throughBountysource. | Details | Topics |
|---|---|---|
Learn about new features in the latest release. | Review new and changed Retail features since the release of Microsoft Dynamics AX 2012. |
Install
The following tables provide information about the Microsoft Dynamics AX features and components that you must install before you install Retail POS.
Install components at headquarters
Install the following components at the headquarters location.
Task | Details | Topics |
|---|---|---|
Deploy Microsoft Dynamics AX | Retail POS is a component of AX 2012 R3. | |
Install and configure Retail Headquarters | When you install Retail Headquarters by using Setup, you install the basic components to run Microsoft Dynamics AX Retail. | |
Install and configure components of Commerce Data Exchange | Commerce Data Exchange is a system that transfers data between Microsoft Dynamics AX and retail channels. At headquarters, you must install Commerce Data Exchange: Async Server and Commerce Data Exchange: Real-time Service. | |
Install Retail SDK | The Retail Software Development Kit (SDK) includes code samples, templates, and tools to customize Microsoft Dynamics AX 2012 Retail clients. |
Install components at the stores
Install the following components at each store location. Best free photo storage program.
Task | Details | Topics |
|---|---|---|
Install and configure components of Commerce Data Exchange | Commerce Data Exchange is a system that transfers data between Microsoft Dynamics AX and retail channels. At stores, you must install Commerce Data Exchange: Async Client. | |
Create channel databases and offline databases | Each store location must have a channel database to store the data that is needed for retail transactions. POS registers connect to the channel database to access data and to upload transactions. Optionally, you can also have an offline database at each register. An offline database lets you continue to use the register even if the connection to the channel database is temporarily lost. | |
Install Retail POS | Install Retail POS on point of sale registers. |

Extend
Extend and customize Retail POS
Task | Details | Topics |
|---|---|---|
Extend Retail POS | The Retail Software Development Kit (SDK) includes .NET libraries you can use to extend existing Retail POS functionality. | |
Customize Retail POS | The Retail Software Development Kit (SDK) includes .NET libraries that you can use to customize Retail POS functionality. You can also build your own libraries and integrate them with Retail POS. |
Configure
Microsoft Dynamics AX 2012 for Retail supports multiple retail channels, including online stores, online marketplaces, and brick-and-mortar stores. In Retail, a brick-and-mortar store is called a retail store. Each retail store can have its own payment methods, price groups, point-of-sale (POS) registers, income accounts and expense accounts, and staff.
After you create a retail store, you assign the products that you want the store to carry. You also assign employees, registers, and customers to the store. Finally, you add the new store to an organization hierarchy.
Microsoft Point Of Sale 2009 Online
The following tables describe the configuration tasks that you must complete in Microsoft Dynamics AX for a brick-and-mortar store.
Prerequisites
Microsoft Point Of Sale System
Task | Details | Topics |
|---|---|---|
Configure organization structures for Retail | Set up organization hierarchies for retail assortments, replenishment, and reporting. Organization hierarchies represent the relationships between the organizations that make up your business. When you set up stores, you can add them to an organization hierarchy. The stores then share data that is used for assortments, replenishment, and reporting. | |
Set up address books for employees and customers | Microsoft Dynamics AX 2012 includes a global address book that is shared among all companies in your environment. The global address book stores party record information for each organization or person that your organization has contact with. | |
Set up a warehouse to represent the retail store | A retail store is considered a type of warehouse. First, you create a warehouse and define it as a store. Then, you create a new store and assign the warehouse to it. | |
Set up number sequences for retail stores, store statements, and statement vouchers | Before you can create stores, statements and statement vouchers, you must set up number sequences for them. Download Rapid CSS from official sites for free using QPDownload.com. Additional information about license you can found on owners sites. How do I access the free Rapid CSS download for PC? Just click the free Rapid CSS download button at the top left of the page. Clicking this link will start the installer to download Rapid. Css3 Software - Free Download css3 - Top 4 Download - Top4Download.com offers free. software downloads for Windows, Mac, iOS and Android computers and mobile devices. Visit for free, full and secured software’s. Css3 download free. full version 1 13. Can I use the free version of CSS3 Menu on my website? CSS3 Menu is free for non-commercial websites. But if your site generates any type of income, e.g. Sells products, ads, services or just represents a commercial company, you should get a commercial license. | |
Configure parameters for Retail | Set parameters to configure Retail for your business. Parameters provide default settings and values. | |
Set up the methods of payment that the store accepts May 21, 2019 File Protector 6.5.10 can be downloaded from our website for free. The program lies within Security Tools, more precisely Antivirus. This download was scanned by our antivirus and was rated as safe. This software is an intellectual property of OICsoft Security.Inc. Thank you for using our software portal. Use the link given below and proceed to the developer's website in order to download File Protector free. We wish to warn you that since File Protector files are downloaded from an external source, FDM Lib bears no responsibility for the safety of such downloads. Free download mp3. Androsa FileProtector is a professional and freeware file encryption software that protects any type of file encrypting completely the content with the most advanced systems of cryptography. Easy File Protector is a product developed by Im-soft.This site is not directly affiliated with Im-soft.All trademarks, registered trademarks, product names and company names or logos mentioned herein are the property of their respective owners. | If you accept payments that are made by using checks, credit cards, debit cards, corporate charge cards, gift cards, customer credit, and other forms of payment, you must set up each payment method for your organization. You can assign specific payment methods to each store and then set up store-specific settings for each payment method. To process credit card transactions at retail point-of-sale (POS) registers, you can also set up payment services. | Set up payment connector (optional) |
Set up sales tax groups | Sales tax groups are groups of sales tax codes that are attached to customers and vendors. The sales taxes that apply to a transaction are determined by the sales tax codes that are included both in the sales tax group and in the item sales tax group of the transaction. | |
Set up retail products, product hierarchies, product variants, and product assortments | Before you can offer products for resale in your retail channels, you must create and configure the products in Microsoft Dynamics AX. To link the products that you sell to the retail channels that sell those products, you must set up assortments. | |
Set up retail product pricing | Use price groups to create and manage prices and discounts for retail products. For example, you could use price groups to offer specific products at different prices to different groups of customers in different stores. | |
Set up staff | Before workers can perform their job duties in the retail store, you must set up the workers in Microsoft Dynamics AX. You must also assign appropriate permissions to the workers, so that they can log on and perform tasks. | |
Configure the Retail POS profiles and other settings to assign to the store | Profiles include basic information about the receipts, appearance, and functionality of the registers at the stores. |
Codes For Microsoft Points
Set up a retail store
Task | Details | Topics |
|---|---|---|
Create a retail store | A retail store is considered a type of warehouse. First, you create a warehouse and define it as a store. Then, you create a new store and assign the warehouse to it. | |
Assign a sales tax group to the store | A sales tax group is required for each store. | |
Assign the accepted payment methods to the store | After you create a payment method in Retail, you can assign the payment method to stores. Multiple payment methods for stores can be based on a single organization-wide payment method. Each store payment method can have different settings. | |
Add details to product descriptions | Use product attributes to add merchandising details, such as rich text, images, and videos to the descriptions of products that you offer in your retail stores or in product catalogs. | |
Add the store to an organization hierarchy | Add the store to an organization hierarchy that is assigned to a purpose of Retail assortment, Retail replenishment and Retail reporting. You use the hierarchy to select the stores that you distribute assortments to or replenish stock for. For example, you assign a store to an organization hierarchy with a purpose of Retail assortment. Then, when you distribute assortments to retail channels, you can select only the retail channels that are included in this organization hierarchy. |
After you set up a retail store
Task | Details | Topics |
|---|---|---|
Configure the point of sale (POS) registers for the store | When you set up a register in Retail POS, you select a hardware profile and a visual profile for the terminal. A hardware profile determines the physical configuration of a terminal and a visual profile determines its screen characteristics. You can assign the profiles either to a specific register or to a group of registers. | |
Assign product assortments to the store | The assortment that is assigned to a store contains a list of products that are available in the store. You can assign the retail store to an existing assortment or create a new assortment for the retail store. | |
Process assortments | Process assortments to generate the list of products that are included in the assortment and to make the products available in the retail store. |
Microsoft Point Of Sale 2009 Export Data
Set up data exchange between Microsoft Dynamics AX and the store
Microsoft Point Of Sale Software
Task | Details | Topics |
|---|---|---|
Set up channel integration profiles | Profiles enable the components of Retail to communicate with each other. Set up profiles before you configure data exchange settings. | Set up a profile for Async Server(AX 2012 R3 only) Set up a profile for Synch Service(AX 2012 R2 and AX 2012 Feature Pack only) Set up a channel database profile(AX 2012 R3 only) Set up a store database profile(AX 2012 R2 and AX 2012 Feature Pack only) Set up an AOS profile(AX 2012 R2 and AX 2012 Feature Pack only) |
Configure data distribution and scheduling. | In AX 2012 R3, a channel data group is a group of one or more retail channel databases. A data package is generated for each data group. All channel databases in a data group subscribe to the same data. In AX 2012 R2 and AX 2012 Feature Pack, a distribution location is a record that links a store to the database. Distribution locations represent the destinations of distributed data. A distribution location list is a group of distribution locations. For example, you can set up a distribution location list per region or per time zone. Scheduler jobs are the mechanism for distributing data to and from stores. Jobs are made up of subjobs, which specify how to distribute the data in selected tables and selected table fields. | In AX 2012 R3: In AX 2012 R2 and AX 2012 Feature Pack: |
Send configuration settings and data to the stores | After store settings and data exchange settings have been configured in Microsoft Dynamics AX, run jobs to distribute data to the store databases. In AX 2012 R3: Synchronize all data for the channel database. In the Channel database form, click Full data sync and then select the distribution schedule that is named Full sync. In AX 2012 R2 and AX 2012 Feature Pack: When you set up a new store database, you must run all A jobs for that location. In addition, run the following N jobs:
To avoid sending all data to all locations, you can temporarily modify the distribution schedule for the job, so that the data is sent only to the new location. | |
Set up offline database synchronization for registers | Offline profiles define which data is synchronized from the store database to the offline databases on POS registers. Each offline profile consists of several offline scopes. The default scopes are modeled after the jobs that are used to synchronize data between Microsoft Dynamics AX and the stores. For example, a scheduler job pushes tax-related information from Microsoft Dynamics AX to the stores. The tables that are included in that scheduler job are also included in the offline scope that pushes tax-related information from the store database to the offline database. |